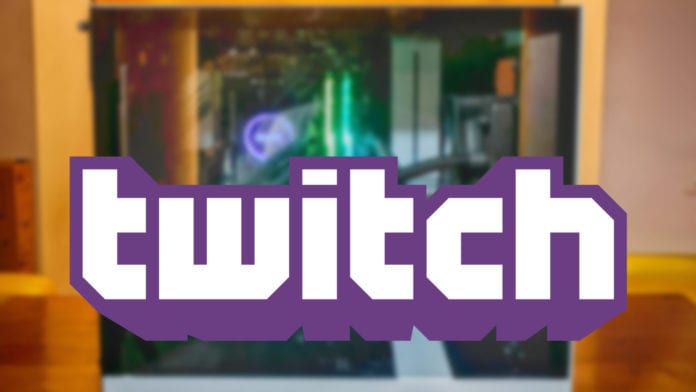Aside from helping you in garnering a massive fan following, live streaming is a great way to share your passion for gaming, or other activities. However, many people often shudder at the notion of setting up a stream. But don’t worry, in this guide, we’ll help you in setting up a live stream on Twitch, or any other platform like Mixer, in a set-by-step manner. This guide is beginner-friendly, so you can set up your existing gaming PC to stream. Don’t worry, you won’t need to buy an external capture card for capturing gameplay, as you’ll be using your existing PC to do that directly.
So, without further ado, let’s get started! Before thinking about the hardware, here’s the essential software that you’ll need to download and install first:
OBS – Open Broadcasting Software
OBS is a free software used by many to manage their live streams. The free program comes preloaded with a bunch of features that can help you in managing your sources (more on that later), setting up chat and monetization options as well as monitor your source quality settings.
After downloading & installing OBS from the website, you’ll be treated to a window like this:

Fret not, as it might look a little complicated to start with. In the middle of the screen, you’ll see your source window. This is the main window that your viewers will see when you’re streaming.
In the bottom portion, you’ll find tabs for your Scenes, Sources, Mixer, Scene Transitions and Controls. This is where you’ll be spending the majority of your time setting up your stream.
Setting Up Your Stream

Once you’re in OBS, you’ll need to add multiple sources in order to capture your gameplay, audio commentary, webcam and other things that are essential for a good viewing experience. Click on the + icon to add a source, and select the sources you’ll need.
A basic start point should be:
- Display Capture – Captures the entire display on your monitor.
- Game Capture – Captures just the gameplay/application footage.
- Audio Input Capture – Captures an audio input source, like your mic.
- Audio Output Capture – Captures any other audio output source, like your headphones and speakers. If you’re only using 1 output audio device, then no need to select this.
- Video Capture Device – Captures footage from your webcam.
After selecting each of these, select the devices/windows that are appropriate. You can select these multiple times to set up multiple devices, like multiple audio sources or webcams.

After this, you’ll need to click on the Settings option under the Controls tab. From here, click on Output. It is here that you’ll have to make the most important decisions. If you’re using an NVIDIA GPU, choose NVIDIA NVENC H.264 under Encoder, else choose x264. x264 encoder will use your CPU for stream encoding. We recommend using it only if:
- you’re using an 8+ core CPU and playing a relatively less CPU intensive game OR
- if your gaming PC does not have an NVIDIA graphics card.
Now, under Rate Control, choose CBR (Constant Bitrate) to have the most consistent output experience. Now, under Bitrate, this is where you’ll need to focus. Go to this link to check your internet speed. According to that, set your bitrate to any value under 6000, as that’s the maximum Twitch allows right now. Here’s a handy chart for you to make that decision:

Note that the video resolutions mentioned here are for the output side only, not your native monitor. If you’re still confused over which encoder to use, take it from Twitch themselves:
Encoding Performance
“Encoding can be taxing on your system. x264 will utilize a lot of your CPU, resulting in lower FPS. Alternatively, GPU encoding (e.g. NVIDIA NVENC) utilizes a dedicated encoder in the GPU, allowing you to play and stream without compromising game performance. If you want to use x264, start with very fast preset, and experiment with them until you find your sweet spot.“
Encoding Quality
“x264 offers a wide range of presets that change quality significantly, and presets above Faster require CPUs with 6+ cores. NVIDIA NVENC offers consistent quality based on the generation of the encoder. The updated NVIDIA Encoder (NVENC) on Turing-based NVIDIA GeForce GPUs (RTX 20-Series and GTX 1660/Ti) will typically produce superior quality than x264 Fast and on par with x264 medium. While the older generation (Pascal, Kepler) are similar to veryfast/faster quality.“
Setting Up Audio/Video
After going through the steps above, click on Audio under settings and make sure that the appropriate audio channels are selected. That is, make sure that under Mic/Auxiliary Audio your microphone has been selected and so on. Under video settings, keep your base canvas at the native resolution of your monitor (in my case, 1080p), and your output resolution to what you want to stream at.
Keep in mind that viewers of starting streamers on Twitch can’t change the output resolution on your channel (that feature is only there for partnered streamers). Hence, try to keep your output resolution low at maybe 720p so that your viewers can get the best experience. FPS Value will depend on what kind of content you’re streaming. Again, refer to the chart above for optimal experience.
Get, Set, Stream!
Now, as for the final nail in the coffin, you’ll need to link your Twitch account with OBS. For that, go to the Stream setting, and select Twitch. After that, log into your Twitch channel on your browser, go to your account settings, click on the channel under the settings banner on the left and copy the Primary Stream Key. Paste this in the stream key section in OBS Stream settings & click connect. Alternatively, you can log into your Twitch account directly from within OBS settings.

However, if you prefer to live stream on other platforms like YouTube, Mixer or even something new like DLive, the same process applies with a few changes. Microsoft’s Mixer allows you to go till 10000 kbps as far as the bitrate is concerned, and YouTube allows even further! While Twitch and Mixer only allow 1080p 60fps streams, you can go up to 4K at 60fps on Youtube, with a bitrate allowance till 51000. So, choose as per your needs, as well as what your ISP can keep up with.
You’re almost done now. If you’ve followed every step in this guide till now, you’ll be able to stream pretty smoothly. While these settings will help you in setting up the most basic options, you could always resort to adding 3rd party plugins like Streamelements OBS Live, or even different skinned versions of OBS like Streamlabs. After your initial streams, you can use the Twitch Inspector to check out your upload data summary. This way you can adjust your upload bitrate till the point where it’s stable.
If you liked this article, stay tuned as I’ll also be writing on specific streaming hardware in the future, as well as nifty OBS features that’ll let you stream using 2 PCs.