After months and months of wait, the OnePlus 7 series has finally started receiving the Android 11 based OxygenOS 11 Open Beta falling in line with company’s update roadmap for OxygenOS 11.
The update brings the updated One UI-inspired user interface and a new camera interface, and other OxygenOS 11 tweaks that we have seen previously on the OnePlus 8 series, except for the Always On Display expected to debut in a later version.
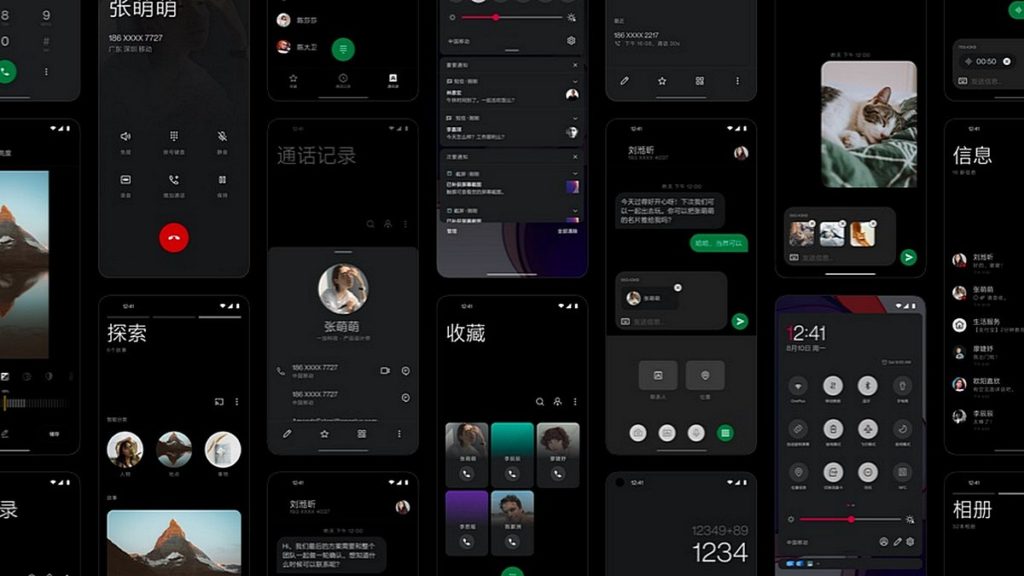
Here’s the complete changelog for OxygenOS 11 Open Beta 1.
- System
- Update to OxygenOS 11 version
- Fresh new UI visual design brings you a more comfortable experience with various optimizations of details
- Optimize the stability of some third-party applications and improve the experience
- Camera
- Updated the camera UI and optimized some of the function paths to offer a more convenient operation
- Newly added HEVC codec to reduce video storage size seamlessly, capture and shoot more without compromising on quality
- Newly added access to a third-party app to share the picture by pressing and holding it in preview
- Newly added the quick access to recording mode by pressing and holding the shutter button and by sliding the button, you can easily zoom in or zoom out
- Newly added the playback display in Time-lapse mode to show the actual filming time
- Ambient Display
- Newly added Insight clock style, a joint creation with Parsons School of Design. It will change according to the phone usage data ( To set: Settings > Customization > Clock Style)
- Newly added Canvas feature that can automatically draw a wireframe picture based on a lock screen photo on your phone(Path:Settings-Customization-Wallpaper-Canvas-Choose photo preview and it can be generated automatically)
- The Always-On-Display feature is under internal test and will be released in subsequent versions. In this build, you can use the “Ambient Display” by picking up your phone or tapping the screen, it can be turned on in the Settings.
- Dark Mode
- Added the shortcut key for Dark Mode, pull down the quick setting to enable.
- Supporting automatically turn on feature & customize time range. path: Settings – Display – Dark Mode – Turn on automatically – Automatically enable from sunset to sunrise / Custom time range
- Shelf
- Newly shelf interface design, the interface is clearer
- Added weather widget, animation effect smarter
- Gallery
- Supporting Story function, automatically form weekly videos with photos and video in storage
- Optimize the loading speed of the gallery, and the image preview is faster
You can give it a go if you own an OnePlus 7, 7 Pro, 7T, or OnePlus 7T Pro but expect some caveats since it’s a beta version and not a stable one. According to OnePlus, you can experience increased power consumption, glitchy Bluetooth audio, brightness adjustment lag, and minor inconsistencies in the Gallery app. But if you experience some other issues, you can reach out to the software development team at OnePlus.
Also Read: Qualcomm Unveils Snapdragon 870: A Flagship Chip For Flagship Killers
How to install OxygenOS 11 Open Beta 1?
So if you own any of the OnePlus 7 or 7T smartphones including OnePlus 7, 7 Pro, 7T, or 7T Pro and you can live with these aforementioned bugs then you can head to this link to download OTA files and follow the steps mentioned below.
Before you go ahead with the installation, make sure to take the complete backup of your smartphone and that your device has at least 30% battery or is connected to the charger, and at least 3GB of internal storage is free.
- Download the OTA zip file from the specified server.
- Copy the ROM upgrade package to the phone storage
- Open Settings -> System -> System Updates -> Local upgrade -> Click on the OTA zip file -> upgrade -> System upgrade completed to 100%.
- Now click Restart after the upgrade is complete.
- Now, wait for the installation to finish, and voila, you will be on iOS 14/iPadOS 14 after the reboot.


